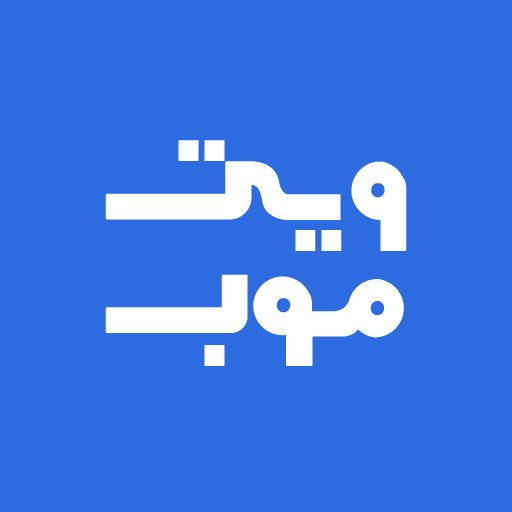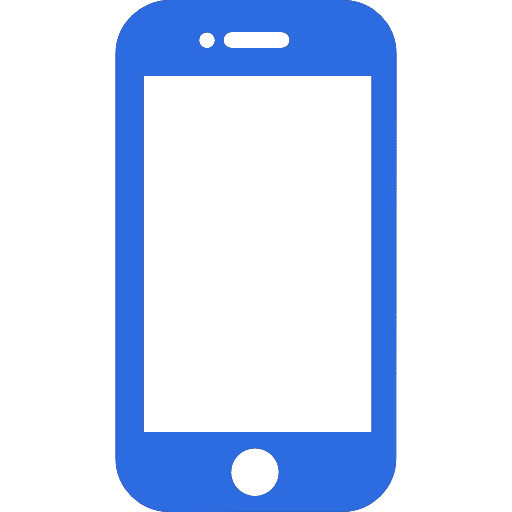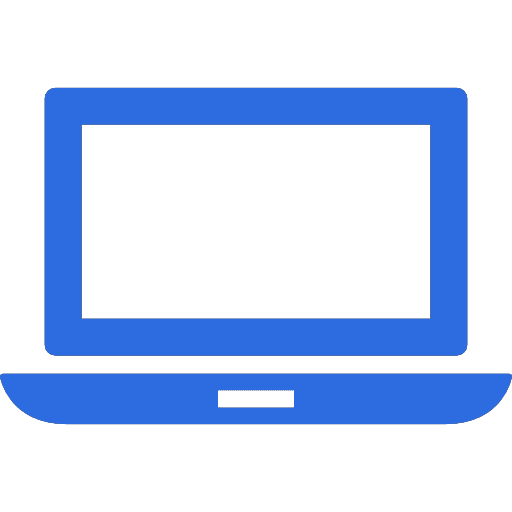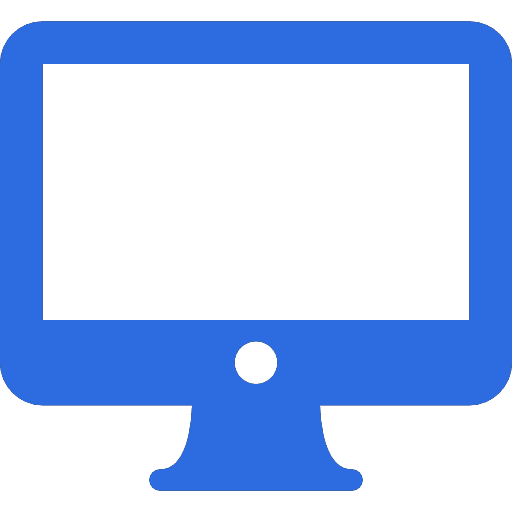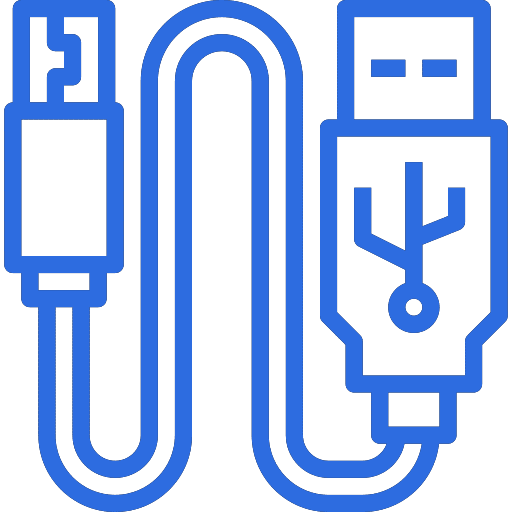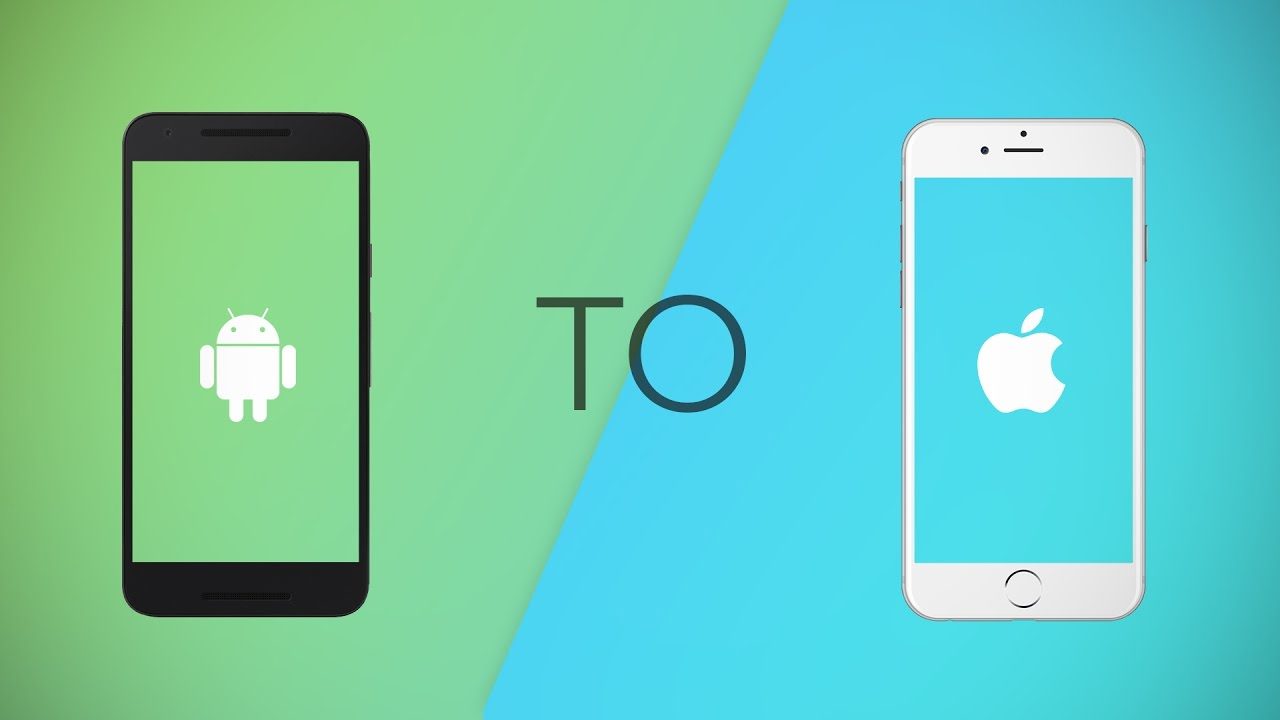در این مطلب نحوه جابجایی مخاطبین، برنامه ها، عکس ها، موسیقی و تقریبا هر چیز دیگری که از تلفن هوشمند اندرویدی به آیفون نیاز دارید آورده شده است.
اگر یک کاربر Android هستید که به فکر انتقال به آیفون هستید ، ممکن است نگران انتقال همه داده های خود باشید موسیقی، عکس، فیلم، مخاطب، تقویم و غیره. و اطمینان حاصل کنید که هیچ چیزی در این روند از بین نمی رود. خوشبختانه شما به آدرس دقیقی مراجعه کرده اید.
خبر خوب این است که انتقال مخاطبین، موسیقی، عکس ها، فیلم ها و برنامه ها از تلفن اندرویدی به آیفون واقعاً نمی تواند ساده تراز این باشد به نظر می رسد که گوگل در این مورد عالی است. حتی بهتر، اپل مخصوصاً دارای یک برنامه اندرویدی است که شما را از طریق فرایندی راهنمایی می کند.
اگر می خواهید همان مسیر را برعکس انجام دهید، نحوه انتقال از iPhone به Android را ببینید
با انتقال به iOS ، یک آیفون جدید را از ابتدا تنظیم کنید
اپلیکیشن Move to iOS Android به صورت بی سیم “مخاطبین ، سابقه پیام ، عکس های دوربین و فیلم ها ، بوک مارک های وب ، حساب های پستی و تقویم ها” را از تلفن Android به iPhone جدید خود انتقال می دهد.
همچنین به شما توصیه هایی در مورد برنامه ها داده می شود. روند تعویض برنامه های رایگان موجود در دستگاه Android شما را که در فروشگاه App اپل نیز موجود است ، نشان می دهد و به شما کمک می کند تا به سرعت به روال عادی خود برگردید.
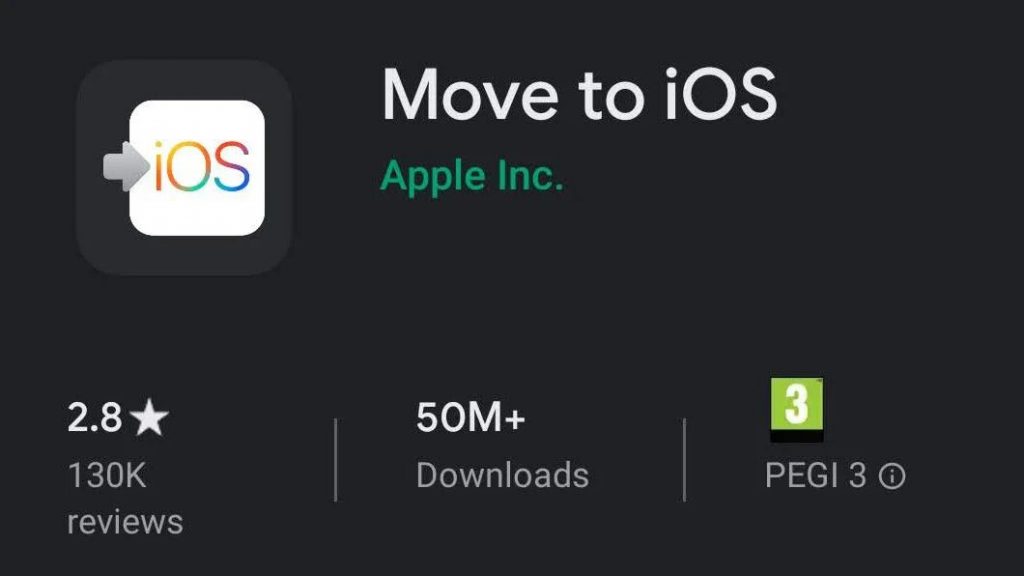
اگر دوباره با یک آیفون جدید شروع به کار کرده اید ، در هنگام راه اندازی اولیه ، صفحهای را با عنوان برنامه ها و داده ها مشاهده خواهید کرد. در اینجا گزینه انتقال داده از اندروید وجود دارد. این را انتخاب کنید و سپس به تلفن Android خود بروید و برنامه Move to iOS را از فروشگاه Google Play نصب کنید.
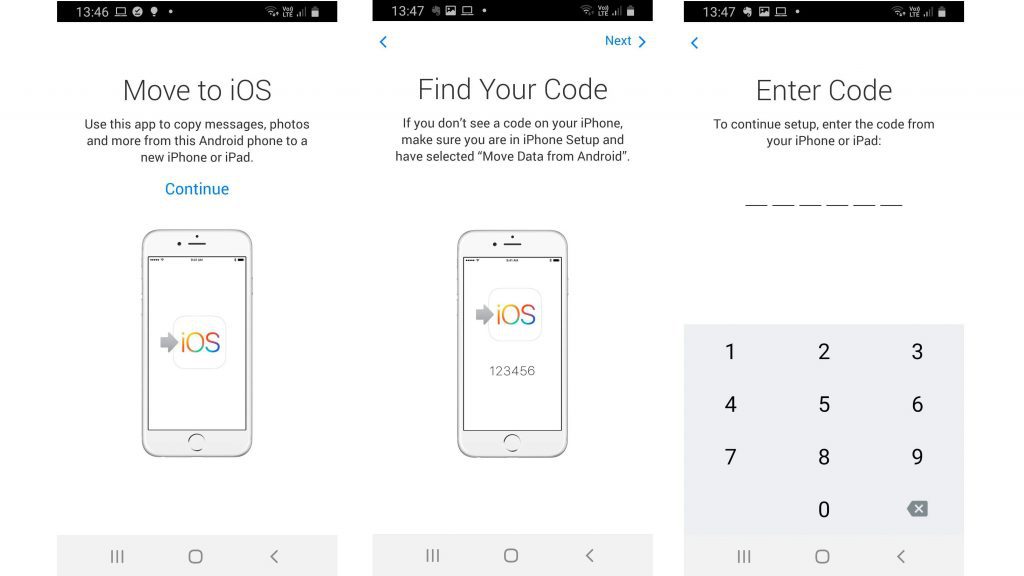
به آیفون خود برگردید و باید صفحه ایی با عنوان Move from Android را ببینید. روی ادامه ضربه بزنید و یک کد به شما ارائه می شود. این مورد را در برنامه Android تایپ کنید ، داده هایی را که می خواهید انتقال دهید انتخاب کنید ، سپس روی Next ضربه بزنید و روند کار شروع شود.
پس از اتمام کار ، تنظیم آی فون خود را تمام کنید و اکنون باید تمام موارد خود را از طریق تلفن اندرویدی در پردازنده داشته باشید.
اپل در اینجا جزئیات بیشتری درباره برنامه انتقال به iOS دارد و این برنامه در فروشگاه Google Play موجود است.
این برنامه روند انتقال از اندروید به آیفون را بسیار ساده تر می کند. اما روش های دیگری نیز برای انجام این کار وجود دارد.
نحوه انتقال مخاطبین از اندروید به آیفون
دو روش برای انتقال مخاطبین از اندروید به iOS وجود دارد. ما هر دو را شرح خواهیم داد ، اما اگر شما از تلفن Android خود برای هر مدت زمانی استفاده کرده اید ، اکیداً پیشنهاد می کنیم آنها را به ترتیب گفته شده امتحان کنید.
انتقال مخاطبین با استفاده از یک حساب Google آسان
اگر به مدت طولانی از تلفن Android و حساب Google خود (Gmail ، Google Play و موارد دیگر) استفاده کرده اید ، احتمال وجود دارد که همه مخاطبین شما با حساب Google شما همگام شوند. حداقل آنهایی که بیشتر از همه استفاده می کنید باید باشند.
اگر به مدت طولانی از تلفن Android و حساب Google خود Gmail ،Google Play و موارد دیگراستفاده کرده اید ، احتمال وجود دارد که همه مخاطبین شما با حساب Google شما همگام شوند. حداقل آنهایی که بیشتر از همه استفاده می کنید باید باشند.
اطمینان حاصل کنید که از تلفن Android خود نسخه پشتیبان تهیه کرده اید ، سپس به تنظیمات رفته و Accounts و Sync یا موارد مشابه را انتخاب کنید. تفاوت بین نسخه های مختلف فعال اندرویدی و نسخه های مختلف متفاوت ارائه شده توسط سازندگان گوشی های مختلف ، باعث می شود که در مورد متن بندی دقیق نباشد. به عنوان مثال در Samsung Galaxy S9 تحت تنظیمات> حسابها و پشتیبان گیری> حسابها قرار دارد.
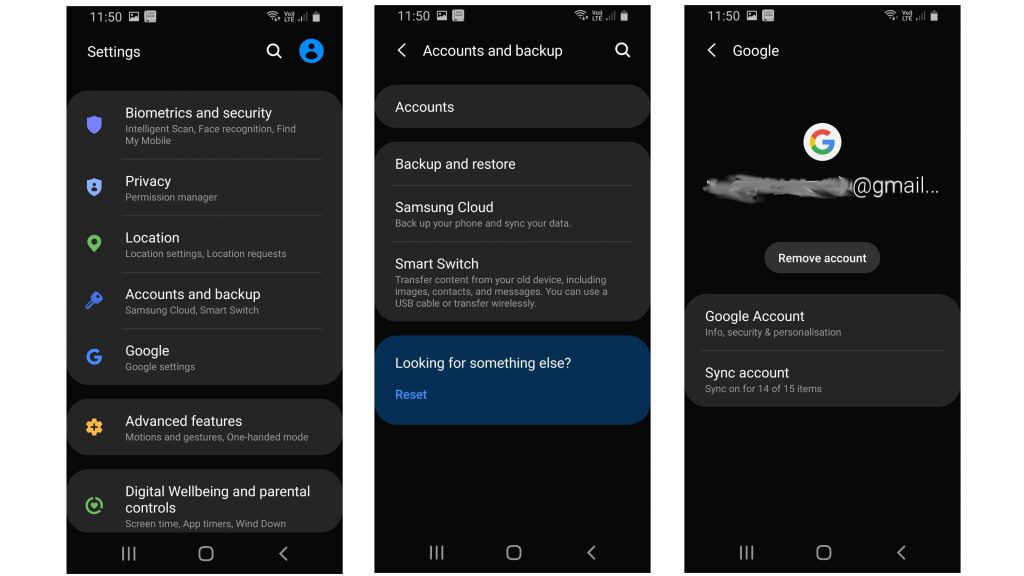
جزئیات حساب Gmail خود را وارد کنید و همگام سازی را فعال کنید. مخاطبین تلفن شما و مخاطبین Google اکنون باید یکی شوند.
بعد ، قفل آیفون جدید خود را باز کنید. برنامه تنظیمات را باز کنید ، به پایین بروید و روی حساب ها و رمزهای عبور ها یا ایمیل ، مخاطبین ، تقویم در برخی نسخه های قدیمی تر iOSضربه بزنید ، سپس حساب Gmail خود را اضافه کنید. اطمینان حاصل کنید که مخاطبین برای حساب فعال شده اند. اکنون باید بدانید که پس از چند دقیقه ، تمام مخاطبین Google در iPhone شما قرار دارند.
انتقال مخاطبین با یک حساب Google (پیشرفته)
برای اطمینان از این که این روند همیشه در آینده کار می کند ، بعد از اینکه مراحل فوق را دنبال کردید ، یا در Android خود قبل از شروع کار ، موارد زیر را انجام دهید.
- برنامه تنظیمات را در iPhone خود باز کنید. 2
- گذرواژه ها و حساب های انتخابی یا ایمیل ، مخاطبین ، تقویم های نسخه های قدیمی iOSرا انتخاب کنید.
- Add Account را انتخاب کنید.
- Other را انتخاب کنید.
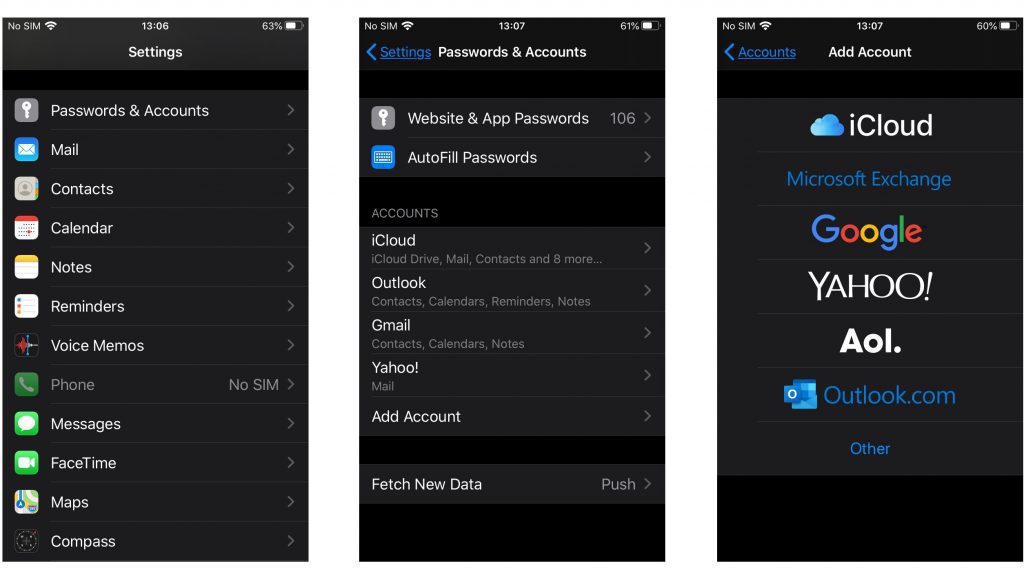
1. افزودن حساب CardDAV را انتخاب کنید.
2. اطلاعات حساب خود را در بصورت زیر پر کنید:
سرور: “google.com” را وارد کنید
نام کاربر: آدرس کامل حساب Google یا آدرس ایمیل Google Apps خود را وارد کنید.
گذرواژه: گذرواژه حساب Google یا Google Apps شما. (اگر تأیید صحت دو مرحله ای را فعال کرده اید ، باید یک رمزعبور مخصوص برنامه تولید و وارد کنید.)
توضیحات: توضیحی از حساب (مانند مخاطبین شخصی) وارد کنید.
3. گزینه بعدی را در بالای صفحه خود انتخاب کنید. مطمئن شوید که گزینه Contact روشن است
4. پس از اتمام مراحل تنظیم ، برنامه مخاطبین را در دستگاه خود باز کنید و همگام سازی به طور خودکار بین iPhone و Google شما شروع می شود. هر زمان که تلفن های هوشمند خود را تنظیم کنید ،Google باید کلید همه مخاطبین شما را نگه دارد.
نحوه استفاده از سیم کارت اندروید در آیفون
این تنها در صورتی کار می کند که تلفن Android شما همان اندازه سیم کارت iPhone خود را بگیرد ببینید کدام اندازه سیم برای iPhone من مناسب دارد؟). مطمئناً می توانید یک سیم کارت بزرگتر را برش دهید ، اما این کار را فقط به عنوان آخرین راه حل انجام دهید – در صورت اشتباه بودن سیم کارت، مخاطبینتان به خوبی از بین می روند).
ابتدا تمام مخاطبین موجود در تلفن Android را در سیم آن ذخیره کنید. در مرحله بعد ، سیم کارت را در آیفون خود وارد کنید ، مراقب باشید که سیم آیفون را گمراه نکنید. در آخر ، به تنظیمات بروید و مخاطبین (یا ایمیل، مخاطبین و تقویم در نسخه های قدیمی تر iOS، را انتخاب کنید و روی وارد کردن SIM مخاطبین ضربه بزنید.
پس از پایان کار ، می توانید سیم کارت آیفون را با کارت اصلی جایگزین کنید
نحوه انتقال برنامه ها بین Android و iPhone
هیچ راه آسانی در این مورد وجود ندارد. اگر مجبور هستید در Google Play مبلغ یک برنامه را بپردازید ، احتمالاً مجبور خواهید بود دوباره، مبلغ آن را در فروشگاه App اپل پرداخت کنید.
این خبر بد است. خبر خوب این است که تقریباً در هر حالت برنامه ای که دوست دارید از طریق Android استفاده کنید در iOS در دسترس خواهد بود و اگر این برنامه بر اساس حساب کاربری و ورود به سیستم باشد، به احتمال زیاد جزئیاتی که از یکی استفاده می کنید روی دیگری کار می کند. امیدوارم هرگونه خرید درون برنامه ، محتوای اضافی که خریداری کرده اید یا خدماتی که از طریق برنامه Android به سیستم وارد شده اید ، در iPhone شما قابل دسترسی باشد.
فروشگاه App را در آیفون جدید خود باز کنید ، در صورت لزوم یک حساب Apple ID ایجاد کنید و جستجوی برنامه های مورد علاقه خود را شروع کنید و به یاد داشته باشید که ممکن است گزینه های رایگان نیز وجود داشته باشد.
نحوه انتقال عکس ها و فیلم ها از Android به iPhone
چند روش ساده برای انجام این کار وجود دارد. اولین مورد شامل نصب یک برنامه انتقال داده است
با استفاده از برنامه های انتقال داده
می توانید چندین برنامه از این دست را در فروشگاه اپلیکیشن اپل پیدا کنید ، اما به یاد داشته باشید که باید برنامه مربوطه را نیز از طریق فروشگاه Google Play ، روی تلفن Android خود نصب کنید. توصیه می کنیم PhotoSync (iOS / Android) را به طور مرتب به روز کنید ، به این معنی که نباید با نسخه های جدیدتر اندروید و iOS مشکلی را تجربه کنید.
به سادگی برنامه انتخاب شده خود را هم در Android و هم در آیفون خود نصب کنید و از طریق فرآیند انتقال پرونده ها از یکی به دیگری راهنمایی خواهید شد.
با استفاده از iTunes
راه دیگر برای انتقال عکس ها از اندروید به آیفون استفاده از رایانه ای با iTunes است. از زمان راه اندازی macOS Catalina ، اپل این نرم افزار را بازنشسته کرده است ، اما اگر نسخه دیگری از این نسخه قدیمی تر استفاده می کنید یا از رایانه شخصی ویندوز استفاده می کنید ، باز هم به iTunes دسترسی خواهید داشت. شما فقط باید عکس ها و فیلم ها را در تلفن Android خود پیدا کنید ، آنها را به رایانه خود منتقل کنید ، آنها را در iTunes همگام سازی کنید ، و سپس iPhone جدید خود را با iTunes همگام کنید. همانطور که در زیر توضیح خواهیم داد یک فرآیند مشابه برای موزیک ها هم هست.
برای انتقال عکس های خود از Android به iPhone ، کافیست تلفن Android خود را به رایانه شخصی یا Mac خود وصل کنید. عکس ها و فیلم هایی را که می خواهید جابجا شوید انتخاب کنید و آنها را روی پوشه ای از رایانه خود بکشید. برای سادگی ، یک پوشه جدید در دسک تاپ با نام “عکس برای انتقال” ایجاد می کنیم.
اکنون آیفون خود را به رایانه شخصی یا Mac خود وصل کنید ، iTunes را باز کنید و روی iPhone خود کلیک کنید. بر روی Photos کلیک کنید ، کادر انتخاب “Sync Photos from” را انتخاب کنید و پوشه ای را که در آن عکسهای خود را ذخیره کرده اید انتخاب کنید. روی Apply کلیک کنید و عکسها با iPhone شما همگام شوند
با استفاده از Google Photos
از طرف دیگر ، می توانید از Google Photos برای دسترسی به عکس ها و فیلم های اندرویدی خود در iOS استفاده کنید بدون اینکه در واقع هر پرونده را در تلفن خود ذخیره کنید. برای انجام این کار ، ابتدا برنامه Google Photos را در دستگاه Android خود بارگیری کرده و از گالری خود نسخه پشتیبان تهیه کنید. سپس برنامه را در iOS بارگیری کرده و وارد حساب Google خود شوید
از اینجا ، وقتی می توانید یک اتصال اینترنتی فعال داشته باشید ، به هر یک از عکس ها یا فیلم های خود دسترسی پیدا خواهید کرد. روش دیگر ، می توانید تمام پرونده های خود را انتخاب کرده و روی نماد سه نقطه در بالا سمت راست ضربه بزنید تا همه آنها در دستگاه شما ذخیره شود.
این یک فرآیند طولانی تر است زیرا باید بارگذاری و سپس کل گالری خود را از ابر یا cloud بارگیری کنید ، اما ساده تر از استفاده از iTunes است
نحوه انتقال موسیقی از اندروید به آیفون
این کار شبیه به انتقال عکس از اندروید به آیفون است. شما باید فایلهای موسیقی را از Android خود و به رایانه شخصی یا Mac خود وارد کنید ، سپس آن فایلها را در iTunes دریافت کرده و آیفون خود را همگام سازی کنید.
مرحله مهم در اینجا تهیه نسخه پشتیبان از Android خود در رایانه شخصی یا Mac است. از آنجا که اکثر دستگاه های Android می توانند به عنوان حافظه خارجی نصب و استفاده شوند ، این می تواند به سادگی کشیدن تمام فایل های موسیقی شما از ساختار پوشه تلفن نصب شده اندرویدی و انتقال آنها به پوشه موسیقی در رایانه شخصی یا Mac شما باشد.
اکنون تا زمانی که از macOS Catalina استفاده نمی کنید ، iTunes را روی رایانه خود نصب و باز کنید. به Library بروید ، و روی Music کلیک کنید. پوشه ای را که پرونده های موسیقی خود را قرار داده اید باز کنید و آنها را به نمای موسیقی در iTunes بکشید
اکنون آیفون خود را وصل کنید ، روی iPhone کلیک کنید و روی Music (موسیقی) کلیک کنید. می توانید کل library خود را همگام سازی کنید ، یا فقط آهنگ ها یا هنرمندانی را که اضافه کرده اید انتخاب کنید. سپس روی همگام سازی کلیک کنید و آهنگ ها به iPhone شما اضافه می شود.
یا اینکه در مورد داشتن موسیقی نگران نباشید و از Spotifyor Apple Music برای پخش کردن آن استفاده کنید.